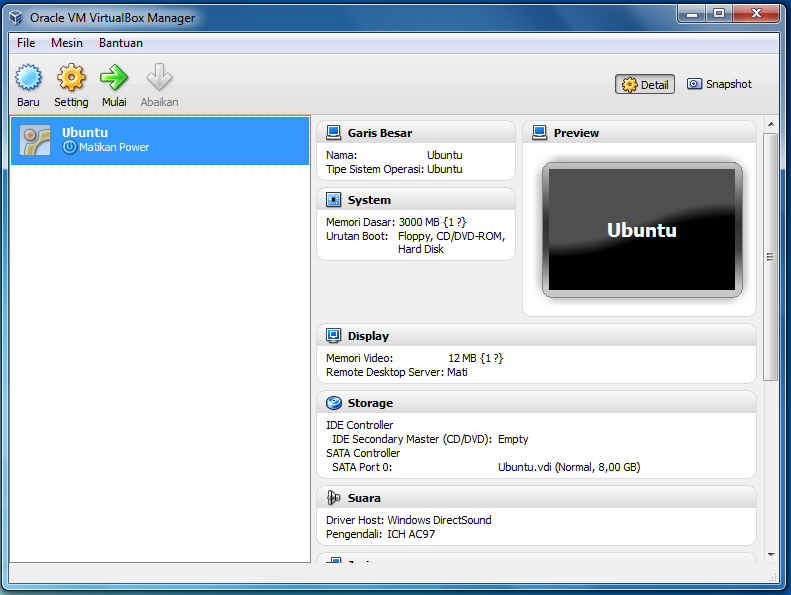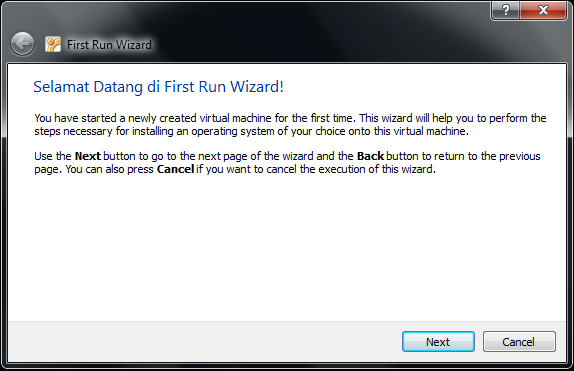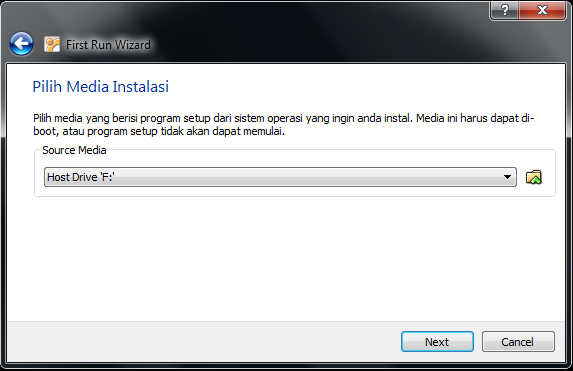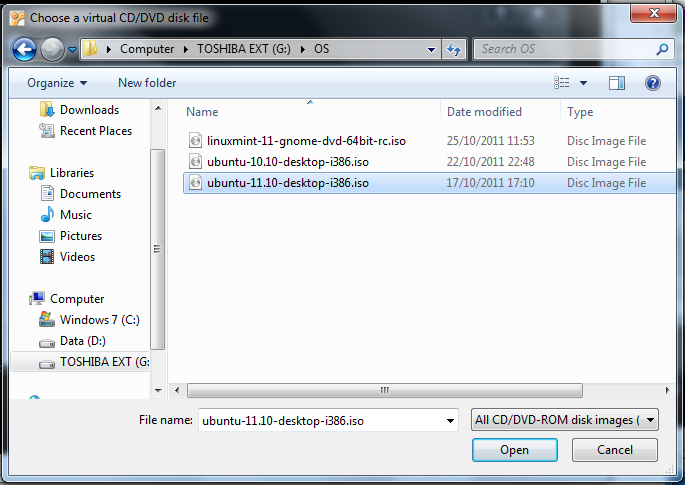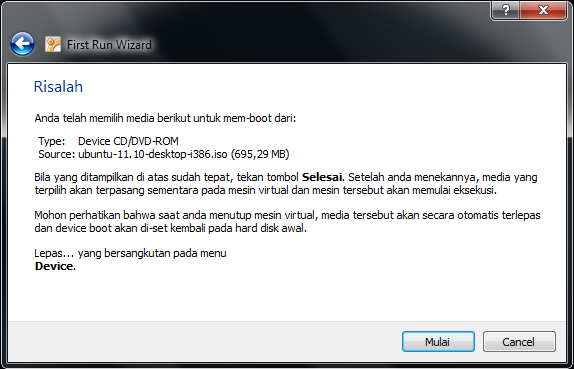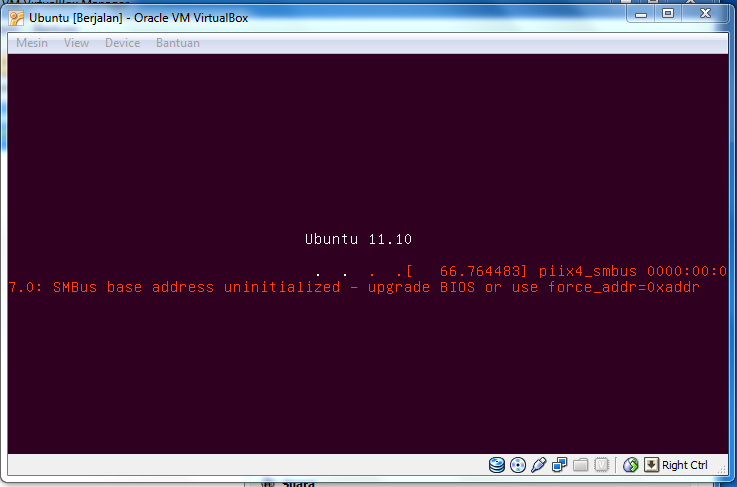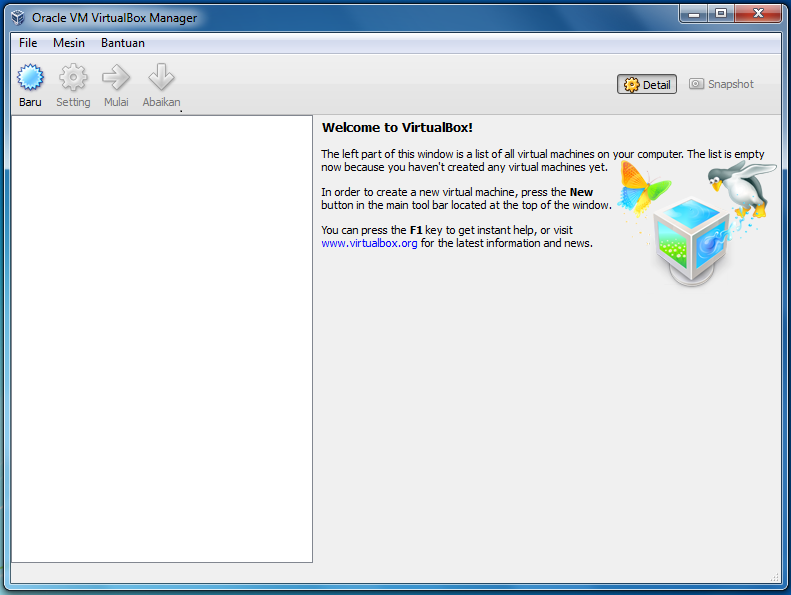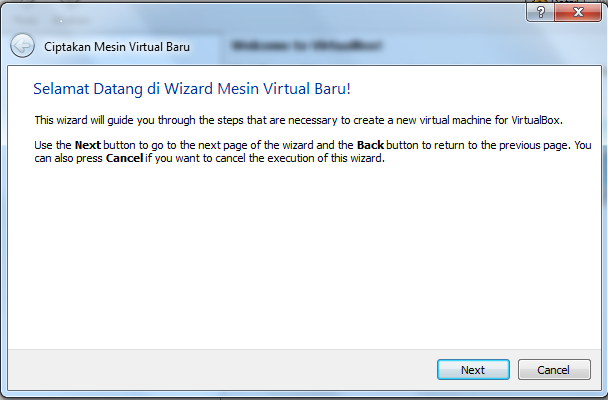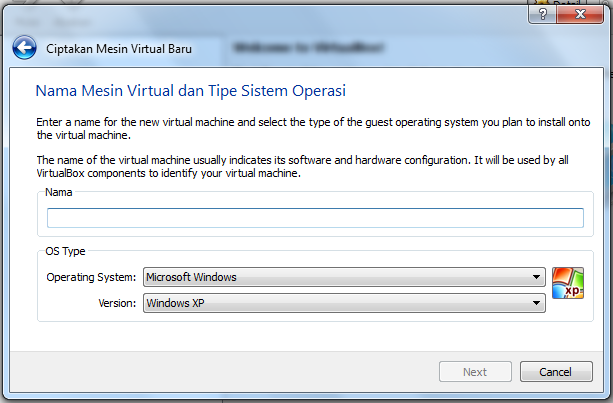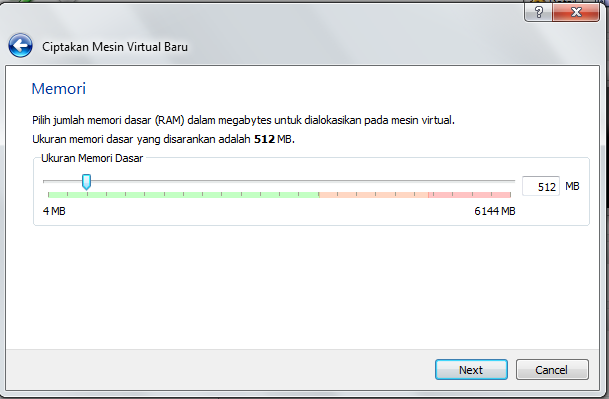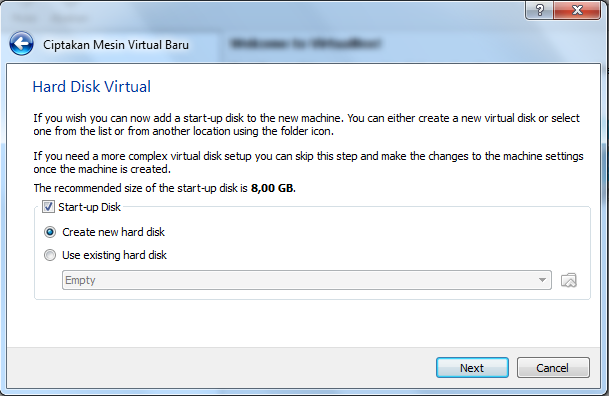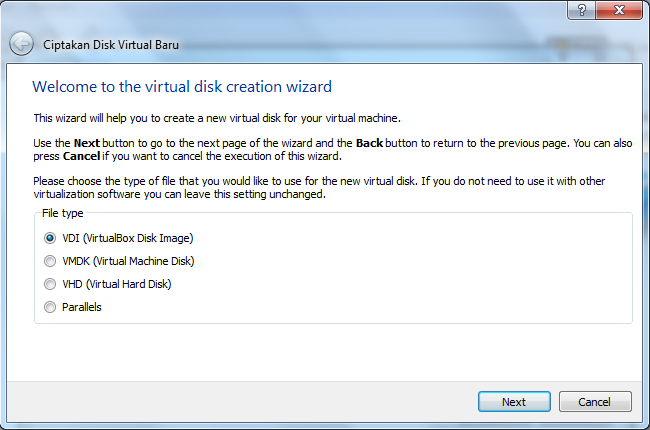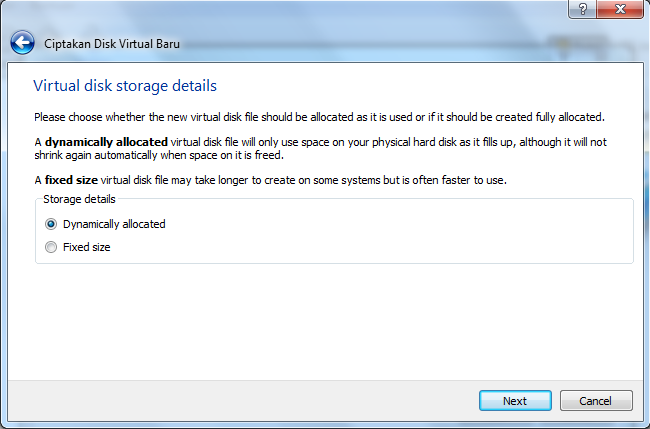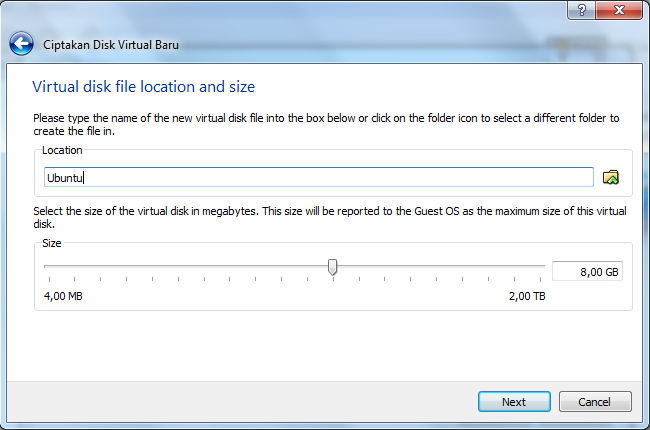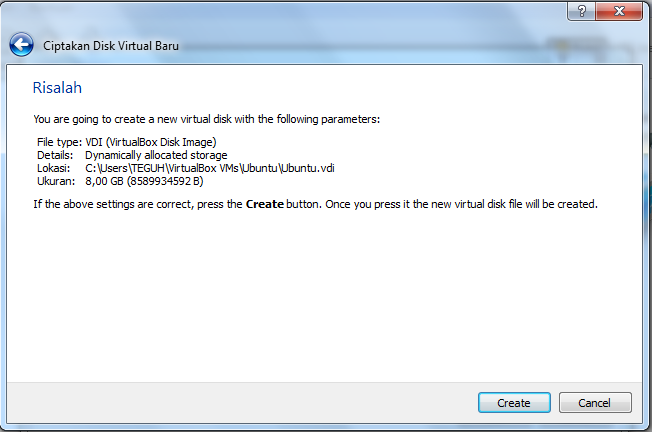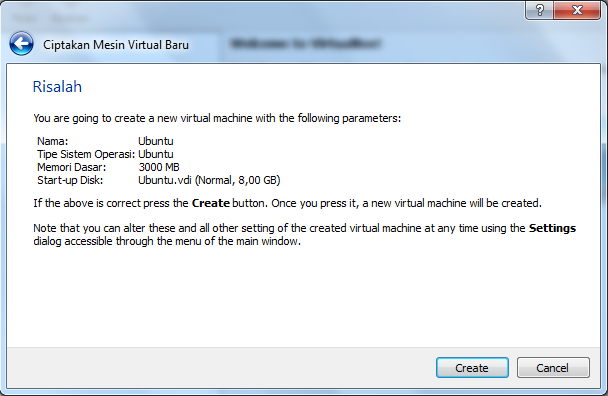Menggunakan Beberapa Aplikasi di Linux Mint
1. Aplikasi Office
Seperti halnya Windows yang memiliki Microsoft Office seperti Word, Excel, Power Point, dsb , Linux juga memiliki aplikasi office yang dinamakan LibreOffice Base, LibreOffice Calc, Draw, Impress, Math, dan Writer. Disini saya akan menampilkan pengoperasian LibreOffice Writer yang sama dengan aplikasi Word pada Windows.
·
Jendela awal
LibreOffice Writer
·
Open file
"Summary"
Pada dasarnya mengoperasikan
LibreOffice Writer ini sama persis saat kita mengoperasikan Microsoft Word.
Bagi para pengguna Windows, saat membuka LibreOffice Writer ini mungkin akan
sedikit bingung pada awalnya namun akan mudah memahaminya karena memang penggunaannya
sama hanya saja tampilannya yang sedikit berbeda.
Sedangkan LibreOffice Calc fungsinya sama dengan Microsoft Excel. LibreOffice Draw digunakan untuk menggambar atau membuat flow chart. LibreOffice Impress berfungsi untuk membuat presentasi, fungsinya sama seperti Ms Power Point. Dan LibreOffice Math digunakan untuk membuat atau mengedit rumus matematika.
Sedangkan LibreOffice Calc fungsinya sama dengan Microsoft Excel. LibreOffice Draw digunakan untuk menggambar atau membuat flow chart. LibreOffice Impress berfungsi untuk membuat presentasi, fungsinya sama seperti Ms Power Point. Dan LibreOffice Math digunakan untuk membuat atau mengedit rumus matematika.
2. Aplikasi Internet
Biasanya pada sistem operasi Linux diselipkan aplikasi internet
seperti Mozilla, hexchat, thunderbird mail, dan lainnya. Pada artikel ini akan
saya jelaskan sedikit bagaimana mengoperasikan aplikasi Thunderbird mail ini.
·
Jendela awal
Thunderbird Mail, klik "Skip this and use my existing mail" jika
sudah memiliki email sendiri
·
Ketikkan nama, alamat email, dan password pada form login kemudian
klik continue
·
Tunggu hingga
muncul tampilan seperti berikut kemudian klik "done"
·
Berikut ini
adalah tampilan thunderbird mail ketika kita sudah login. Disini saya akan
mencontohkan bagaimana mengirim email baru kepada orang lain. Klik "write
a new message"
·
Di bawah
ini adalah tampilan untuk menulis email baru. Ketikkan alamat email tujuan,
subject, dan apa yang akan kita kirimkan pada form yang tersedia. Jika sudah
selesai klik "send" pada bar di atas sebelah kanan.
Pada dasarnya cara mengoperasikan aplikasi ini sama
dengan menggunakan gmail ataupun yahoo di website. Hanya saja jika menggunakan
aplikasi kita tidak perlu menunggu pada halaman mozilla. Kita tinggal membuka
aplikasinya kemudian lakukan apa yang kita inginkan.
3. Aplikasi Video/Entertainment
Linux
memiliki banyak aplikasi video atau entertainment sama halnya dengan Windows.
Bahkan pada Linux pun terdapat aplikasi VLC yang sering digunakan di Windows.
Aplikasi Linux dapat di download dari software manager yang sudah disediakan
oleh Linux. Software manager ini semacam Play store di Android maupun App store
di Apple. Dari software manager ini kita dapat mencari aplikasi yang kita
inginkan. Disini saya akan menjelaskan mengenai Banshee Media Player. Mengapa
saya memilih Banshee? Karena aplikasi ini mungkin masih jarang digunakan oleh
user pemula Linux seperti saya, kebanyakan orang pasti akan memilih Vlc.
Berikut cara mengoperasikan Banshee Media Player.
·
Tampilan awal Banshee Media Player
·
Pada Banshee ini kita bisa langsung
play music atau video, bisa juga kita import untuk membuat playlist baru.
Disini saya mencontohkan dengan cara import media
·
Setelah
memilih folder, klik "import"
·
Berikut tampilan Banshee setelah
kita import music
·
Setelah itu kita play music yang
kita inginkan
Untuk memainkan file video caranya sama seperti import
music. Atau bisa juga dilakukan dengan klik langsung pada file music atau file
video nya.
4. Aplikasi Programming
Di aplikasi
programming ini kita bisa mengambil contoh seperti xampp, adobe dreamweaver,
matlab, java, dan lain sebagainya. Disini saya akan menjelaskan mengenai
aplikasi Geany, aplikasi ini sama seperti adobe dreamweaver di Windows. Hanya
saja tampilannya yang sangat berbeda jauh.
·
Pertama login di halaman
localhost/phpmyadmin terlebih dahulu. Sebelumnya install apache di terminal.
·
Setelah itu kita akan masuk di
halaman awal phpmyadmin
·
Buka aplikasi Geany untuk mengedit
website yang kita buat
Menggunakan aplikasi Geany ini sama dengan saat kita
menggunakan aplikasi adobe dreamweaver. Namun memang user harus menyesuaikan
dalam segi tampilannya terlebih dahulu.